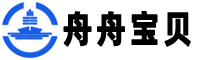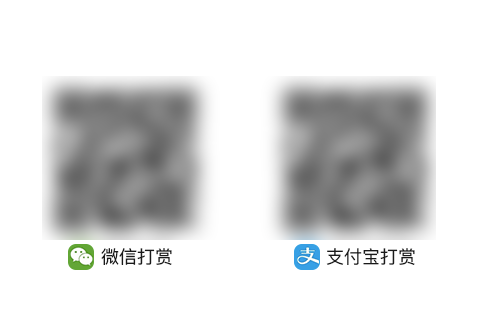翻译 / 追风筝的小狐狸
不知道各位向我一样画画小白的小伙伴儿们,在看到绘画大神画的场景速写的时候,会不会赞叹于他们高超的技术,惊叹于画笔的神奇,然后哀叹于自己的手残呢?
但是现在,我们有了ps来拯救我们,带我们走上假装会画画的旅程!
在本教程中我会展示如何使用ps来将一张照片变成素描画效果。跟着的教程练习小伙伴将会学到如何使用一些滤镜效果,简单快捷的打造素描画效果。
一口气目录:
导入场景素材作为背景。
应用一些滤镜打造素描画效果
下面是效果图:
教程所用的图片素材已经打包好了,公众号后台回复:素描,就可以获取素材下载链接。
01.打开图片
首先,打开要处理的图片。点击文件-打开选择图片,在开始处理之前,先设置好以下几点:
1.打开图像-模式,检查你的图片为RGB 颜色,8位/通道。
2.打开图像-图像大小,检查你的图片大小为1500-,以求获得最好的处理效果。
3.你的图片应当是背景图层。如果不是,单击图层-新建-图层背景。
4.为了对照片的色调、对比度、颜色进行调整,分别点击图层-自动色调、图层-自动对比度、图层-自动颜色。
02.如何创建背景
点击图层-新建填充图层-纯色建立一个新的纯色填充图层,将其命名为“背景颜色”并输入以下设置:
03.如何创建基础草图
第一步
选择背景图层,点击图层-新建-通过拷贝的图层来复制背景图层,在图层通道将新的图层拖拽到最顶端。
按键盘上的D建重置调色盘,点击滤镜-滤镜库-素描-影印,选择以下设置:
第二步
把这个图层命名为“基础草图”,将它的混合模式改为正片叠底。
04.如何创建草图
点击图层-新建-通过拷贝的图层来复制“基础草图”。选择套索工具,右击画布中的任意一处,选择自由变换,将长和宽增加到105%,如下图所示:
第二步
将这个图层命名为“放大草图”将它的不透明度设置为14%。
第三步
选择“基础草图”,点击图层-新建-通过拷贝的图层来再次复制“基础草图”。
选择套索工具,右击画布中的任意一处,选择自由变换,将长和宽减小到95%,如下图所示:
第四步
将这个图层命名为“缩小草图”将它的不透明度设置为14%。
05.如何创建大致草图
第一步
选择背景图层,点击图层-新建-通过拷贝的图层来复制背景图层,在图层通道将新的图层拖拽到最顶端。
点击滤镜-滤镜库-艺术效果-木刻,选择以下设置:
第二步
选择滤镜-风格化-查找边缘,点击图像-调整-去色。
第三步
将这个图层命名为“RS-1”,将它的混合模式改为颜色加深,不透明度改为30%。
第四步
接下来重复第一步和第二步打造更好的大致草稿的效果,但是在重复第一步时,设置如下:
第五步
将这个图层命名为“RS-2”,将它的混合模式改为颜色加深,不透明度改为25%。
将它拖到RS-1下面。
第六步
接下来再次重复第一步和第二步打造更好的大致草稿的效果,但是在重复第一步时,设置如下:
第七步
将这个图层命名为“RS-3”,将它的混合模式改为颜色加深,不透明度改为20%。将它拖到RS-2下面。
第八步
接下来再次重复第一步和第二步打造更好的大致草稿的效果,但是在重复第一步时,设置如下:
第九步
将这个图层命名为“RS-4”,将它的混合模式改为颜色加深,不透明度改为20%。将它拖到RS-3下面。
第十步
接下来再次重复第一步和第二步打造更好的大致草稿的效果,但是在重复第一步时,设置如下:
第十一步
将这个图层命名为“RS-5”,将它的混合模式改为颜色加深,不透明度改为18%。将它拖到RS-4下面。
第十二步
接下来再次重复第一步和第二步打造更好的大致草稿的效果,但是在重复第一步时,设置如下:
第十三步
将这个图层命名为“RS-6”,将它的混合模式改为颜色加深,不透明度改为7%。将它拖到RS-5下面。
第十四步
在选中“RS-6”后按住键,点击“RS-1”,这样可以选中中间的所有图层,点击图层-新建-组,把这些图层放在一个组中,命名为“大致草图”。
06.如何创造阴影
第一步
选中背景层,点击图层-新建-通过拷贝的图层来复制背景层,在图层通道将新的图层拖拽到最顶端。
选择滤镜-风格化-查找边缘,点击图像-调整-去色。
第二步
选择滤镜-滤镜库-画笔描边-成角的线条,设置如下:
第三步
将这个图层命名为“”,将混合模式改为正片叠底,将不透明度设置为12%。
第四步
重复第一步,选择滤镜-画笔描边-阴影线,设置如下:
第五步
将这个图层命名为“”,将混合模式改为正片叠底,将不透明度设置为5%。
将其拖到下面。
07怎样添加杂色
第一步
选择图层-新建-图层,新建一个图层命名为“杂色”。
第二步
按下键盘上的D键重置调色盘,点击编辑-填充,输入以下设置:
第三步
点击滤镜-杂色-添加杂色,设置如下:
第四步
将这个图层的混合模式设置为滤色,把它的透明度设置为64%。
08.如何添加颜色
第一步
点击图层-新建调整图层-曲线,将其命名为“颜色”。
第二步
双击图层,设置如下:
09.如何进行最后的调整
第一步
点击图层-新建调整图层-照片滤镜,将其命名为“照片滤镜”
第二步
双击图层,设置如下:
第三步
接下来我们要增加图片的对比度。按下键盘上的D来重置调色盘,点击图层-新建调整图层-渐变映射,将其命名为“对比度”。
第四步
将这个图层的混合模式改为柔光,把不透明度降为18%。
第五步
接下来我们来调节饱和度。点击图层-新建调整图层-自然饱和度,将其命名为“饱和度”。
第六步
双击这个图层,设置如下:
第七步
现在我们要轻微地调整一下高光。点击图层-新建调整图层-色阶,将其命名为“高光”。
第八步
双击这个图层,设置如下:
第九步
接下来让我们来提升锐度。同时按下键盘上的Ctrl键、键、Alt键和E,建立一个快照,点击滤镜-其他高反差保留,设置如下:
第十步
将这个图层命名为“锐化”,将它的混合模式改为强光。将不透明度设置为76%。
恭喜你完成啦!再来欣赏一下我们的大作吧!
好课推荐
扫码马上报名吧~